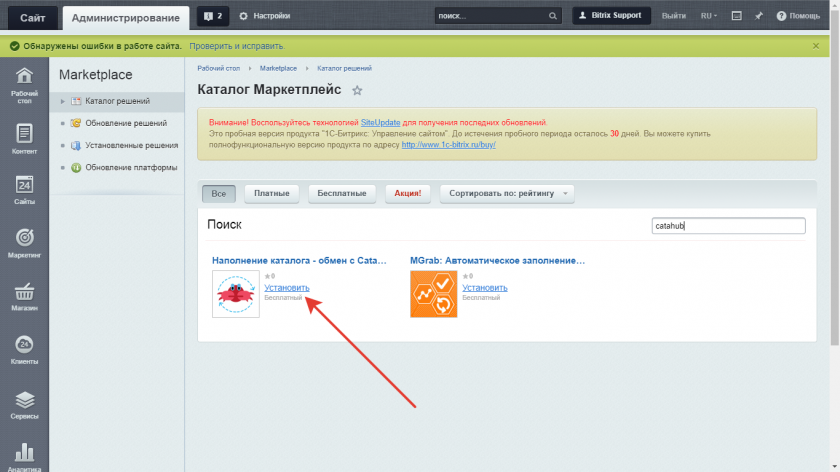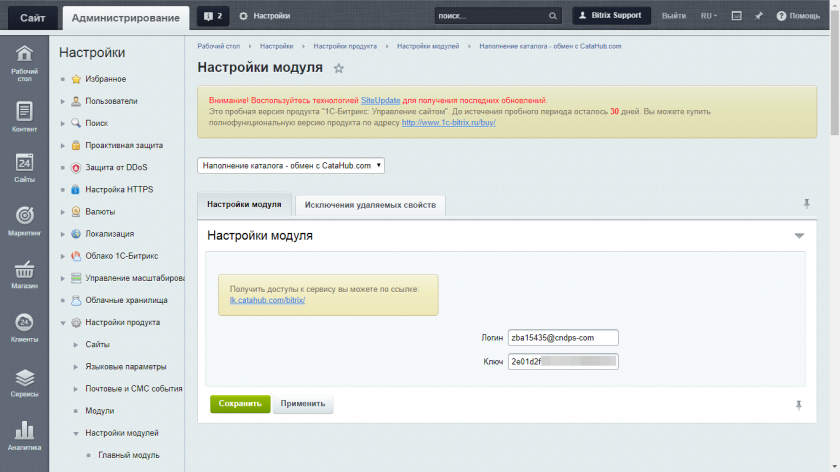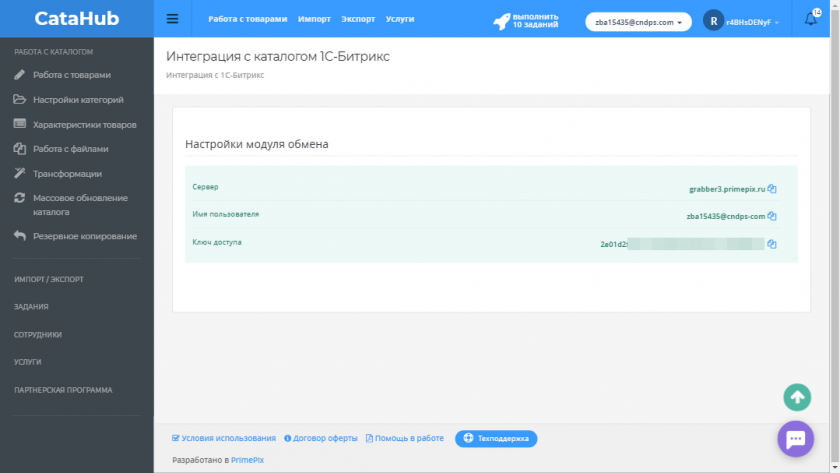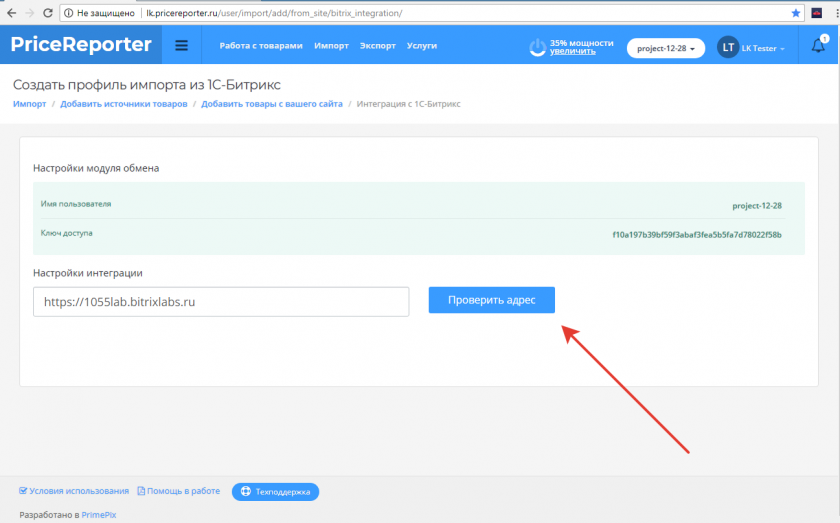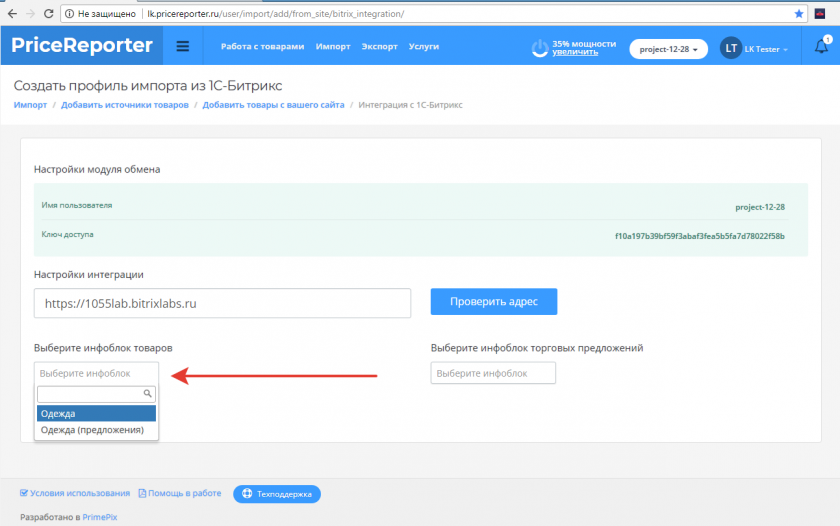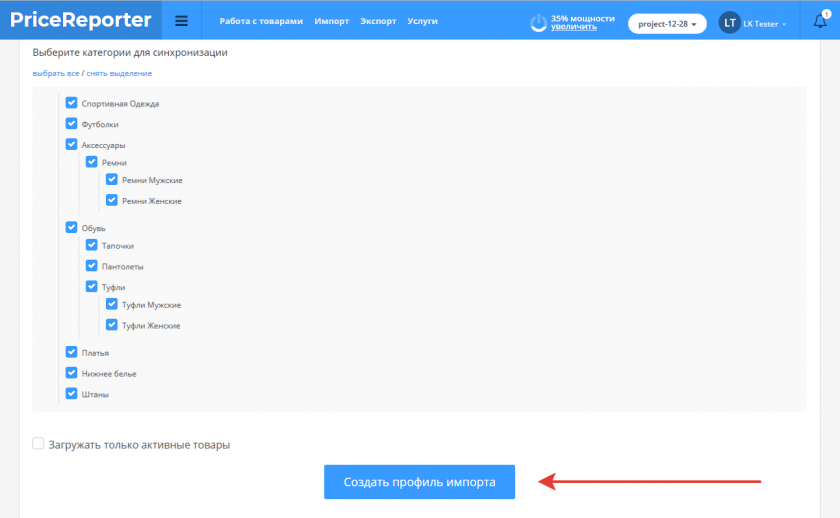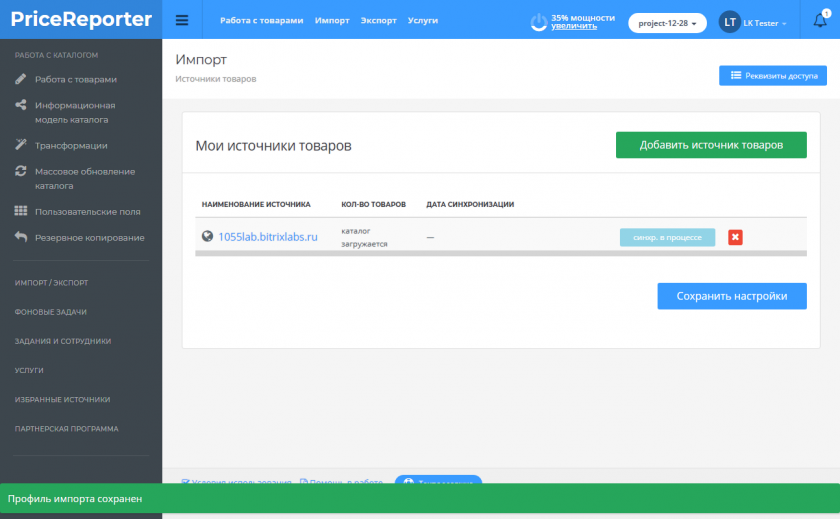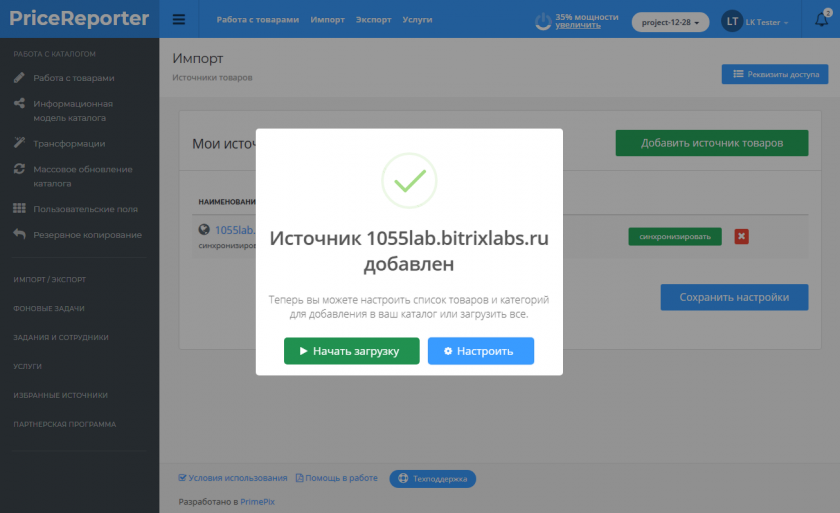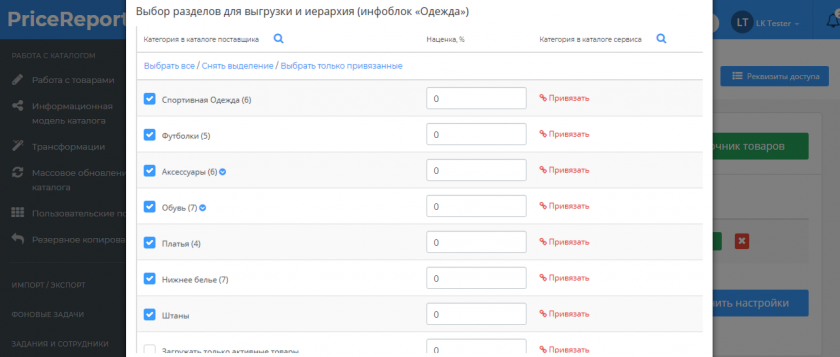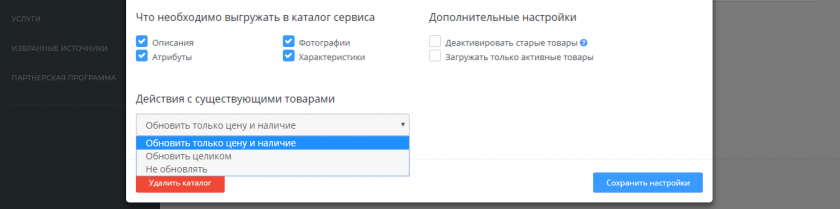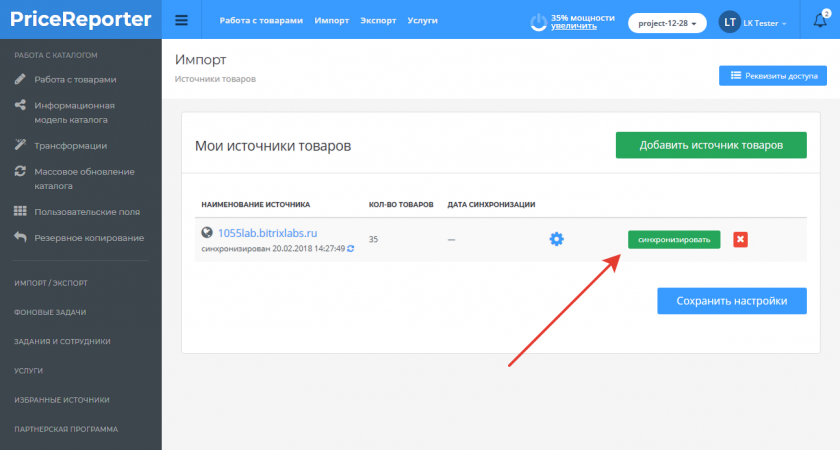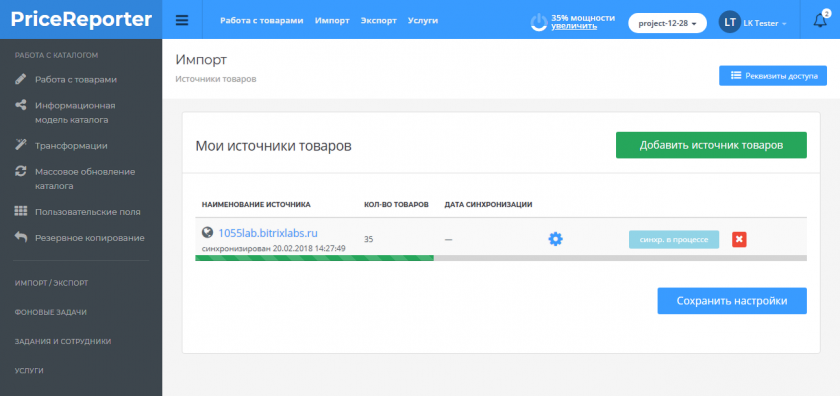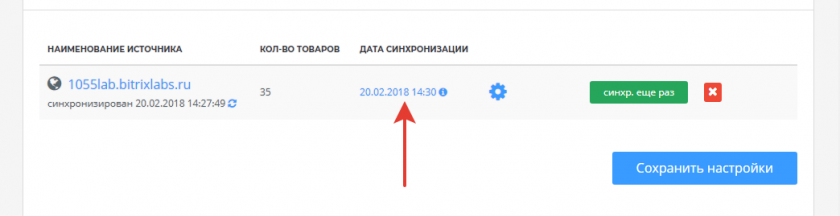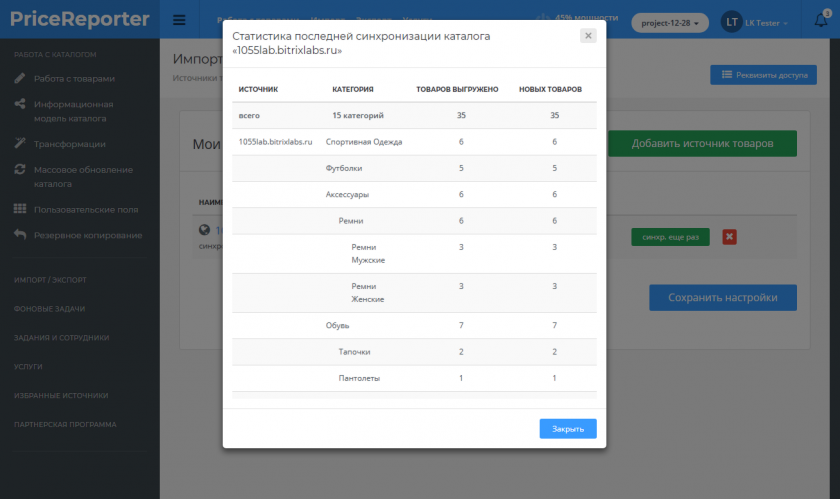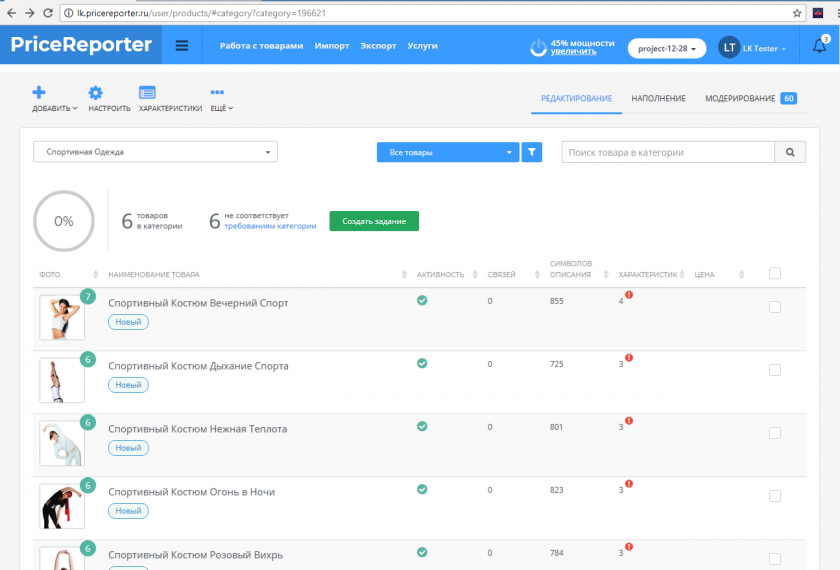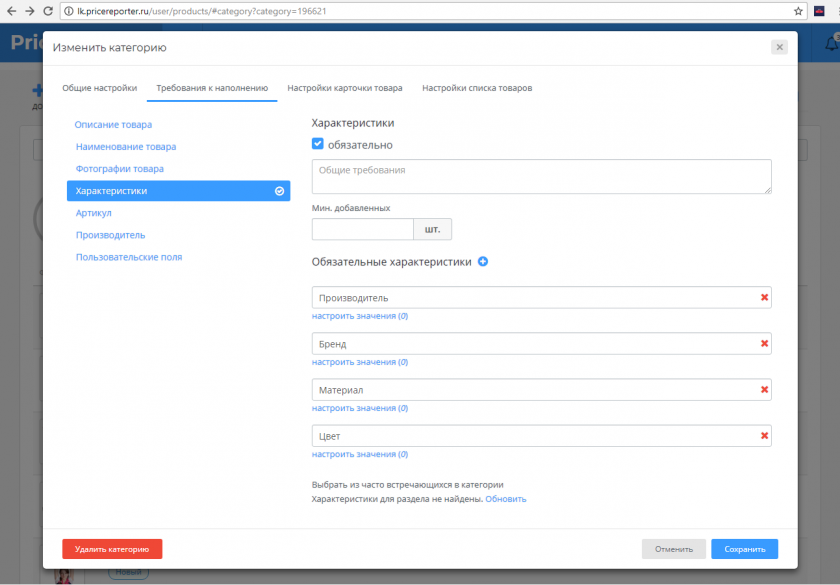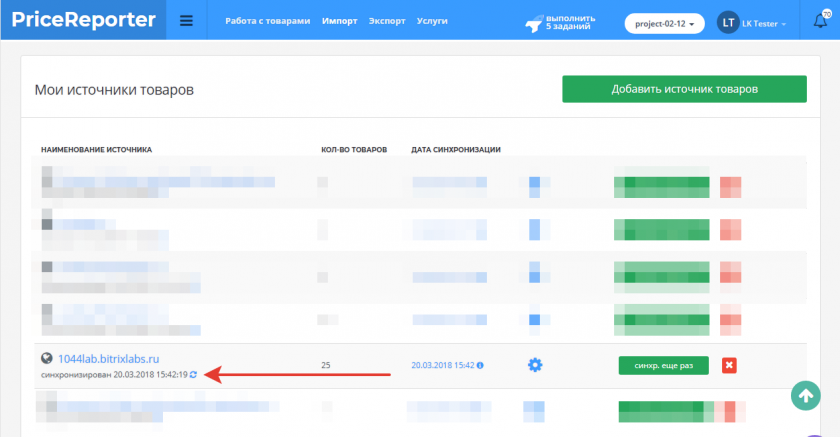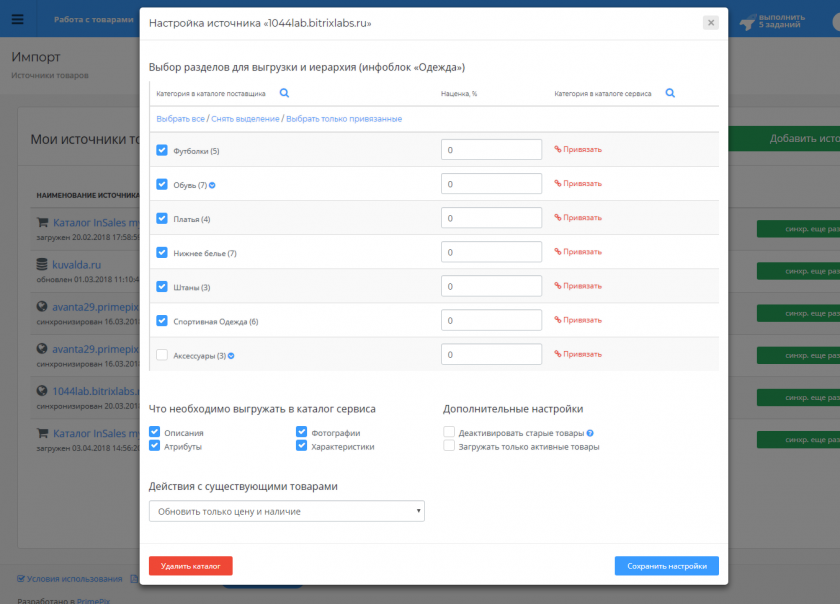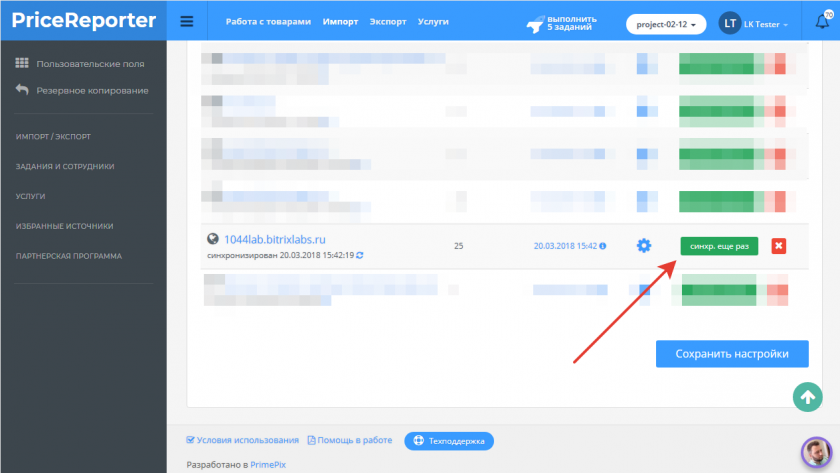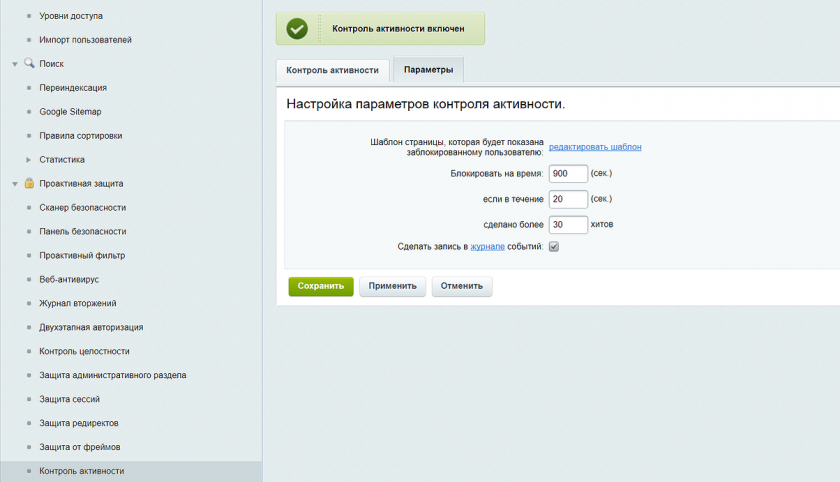Добавление товаров из каталога 1С-Битрикс
Установка модуля обмена
Для начала необходимо установить и настроить модуль обмена в админке интернет-магазина 1С-Битрикс.
В разделе Маркетплейс — Готовые решения находим решение «Наполнение каталога - обмен с CataHub.com»
Устанавливаем решение.
Переходим к настройке доступов для модуля.
Переходим в раздел Настройки — Настройка продукта — Настройка модулей — Наполнение каталога - обмен с CataHub.com
Необходимо заполнить поля Логин и Ключ
Эти данные можно получить на странице в личном кабинете сервиса https://lk.catahub.com/bitrix/
Создание профиля импорта
В личном кабинете сервиса переходим в раздел:
Импорт — Добавить источники товаров — Добавить товары с вашего сайта — Интеграция с 1С-Битрикс
Вводим URL интернет-магазина который мы ранее настроили модуль обмена.
Необходимо указывать (лучше копировать) точный URL магазина.
Если есть "https" обязательно с "https"
Если есть "www" обязательно с "www"
Нажимаем кнопку «Проверить адрес»
Если все было настроено верно будут загружены инфоблоки интернет-магазина.
Выбираем инфоблок из которого будем импортировать товары. Если в каталоге есть торговые предложения, то также обязательно выбираем инфоблок торговых предложений.
После выбора инфоблока загрузится дерево категорий товаров.
Можно снять чекбоксы у категорий которые нет необходимости импортировать и нажать «Создать профиль импорта»
Настройки и запуск синхронизации
Профиль импорта был создан и сервис запустил загрузку данных, дождитесь её завершения.
По окончании загрузки данных появится всплывающее окно с выбором:
- загрузить все в структуре Битрикса без дополнительных настроек (кнопка «Начать загрузку»)
- перейти к настройкам импорта (кнопка «Настроить»)
Перейдем к настройке профиля импорта.
В блоке выбора категорий отображается структура категорий в каталоге 1С-Битрикс, в скобках указано количество товаров в каждой категории.
При необходимости можно выбрать какие категории нет необходимость импортировать убрав чекбокс.
Для каждой категории можно указать наценку в процентах.
Каждую категорию можно привязать к уже существующей в каталоге сервиса, товары будут загружены в неё. Если привязки не указано, то категории создадутся в соответствии с изначальной иерархией.
Далее необходимо выбрать какие данные мы хотим импортировать.
Выбрать действия с существующими товарами. Если это повторная выгрузка, то у нас есть возможность указать сервису, что делать с товарами которые были импортированы ранее:
- обновлять только цену и наличие
- обновлять целиком (описания, характеристики, фотографии)
- не обновлять
В дополнительных настройках выбираем опции деактивации старых товаров и загрузки только активных товаров.
Чекбокс у «Деактивировать старые товары» означает что если при повторной выгрузке товар который был импортирован ранее, а теперь отсутствует в каталоге 1С-Битрикс, будет деактивирован.
Чекбокс у «Загружать только активные товары» означает что импортированы в каталог сервиса будут только товары у которых стоит активность в каталоге 1С-Битрикс.
Сохраняем настройки, запускаем синхронизацию нажав на кнопку «Синхронизировать»
Дожидаемся завершения синхронизации
По завершении, нажав на ссылку даты синхронизации можно увидеть статистику последнего импорта.
Во всплывающем окне статистики наглядно видно какое количество товаров было создано или обновлено в каких категориях.
Товары загрузились в каталог сервиса и доступны для обработки в разделе Работа с товарами
Обратите внимание, что если у категорий в каталоге 1С-Битрикс были настроены «Умные фильтры», то данные характеристики будут перенесены в виде требований у соответствующих категорий в сервисе.
Обновление каталога
Если вы добавили новые товары в каталоге то необходимо обновить файл синхронизации.
При необходимости выбрать в настройках новые категории и товары.
Повторно запустить синхронизацию.
Устранение возможных проблем
Возможно вы столкнулись с проблемой, когда не все товары из каталога Битрикс импортируются в каталог сервиса. Вероятная причина — модуль «Контроля активности» в Битрикс (Настройки — Проактивная защита — Контроль активности) блокирующий обмен данными между сайтом и сервисом.
Рекомендуем отключать "Контроль активности" на время импорта и экспорта товаров