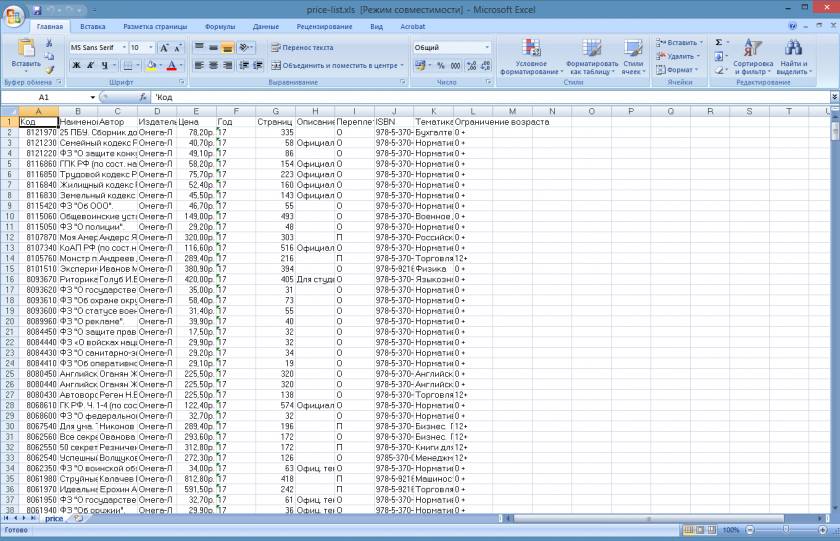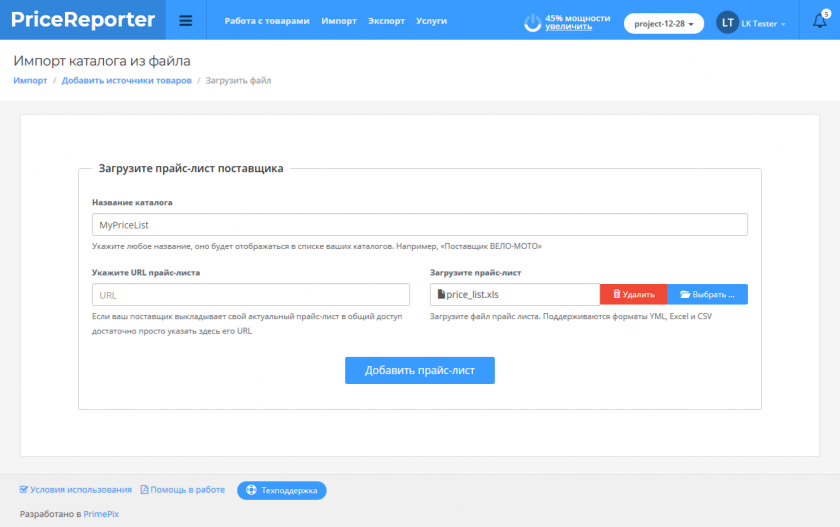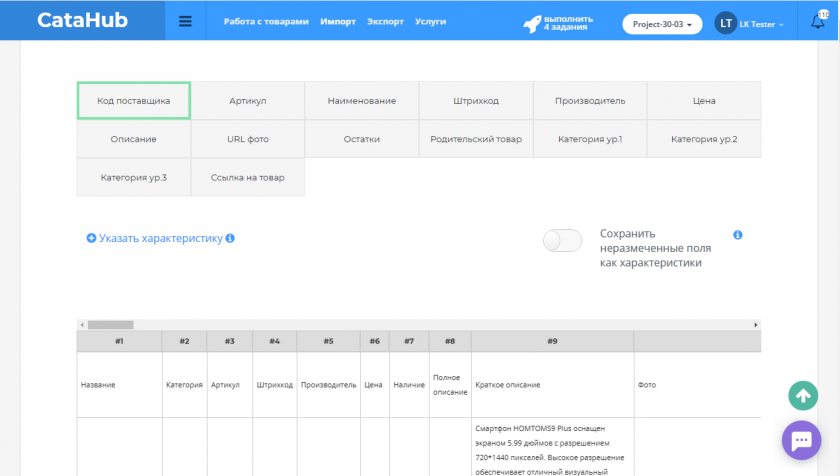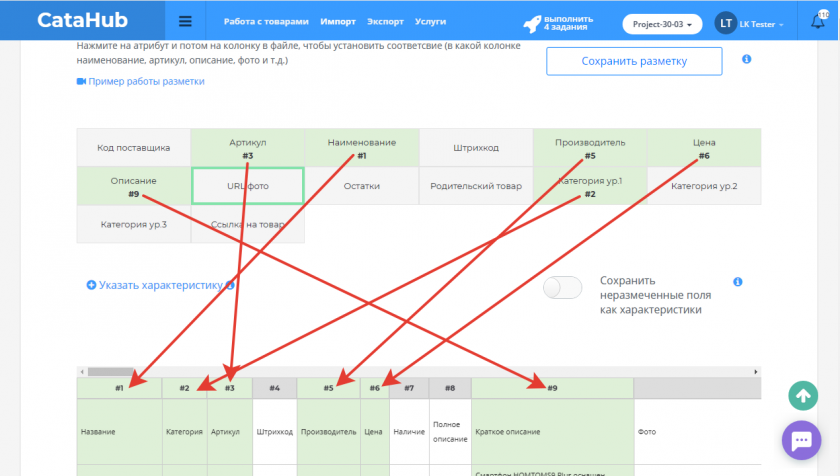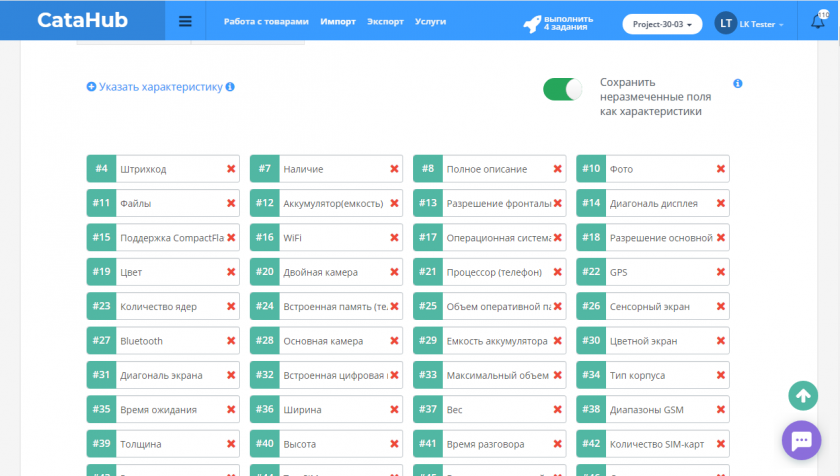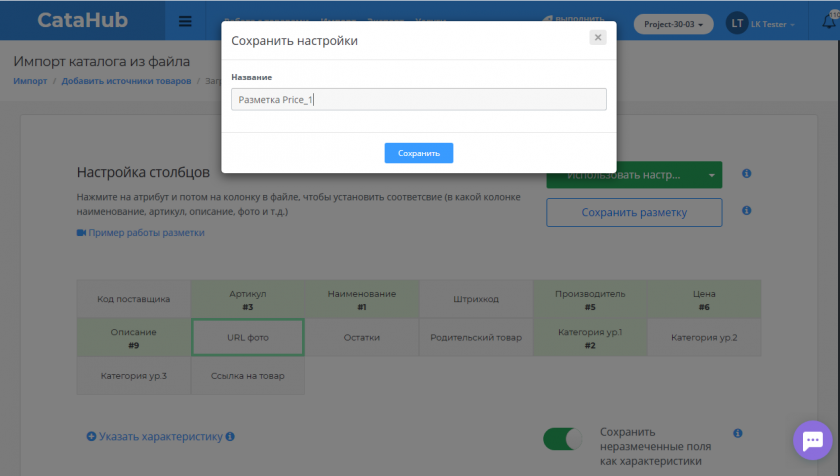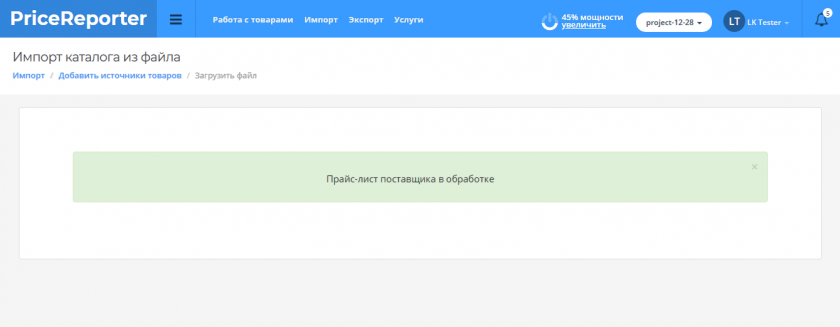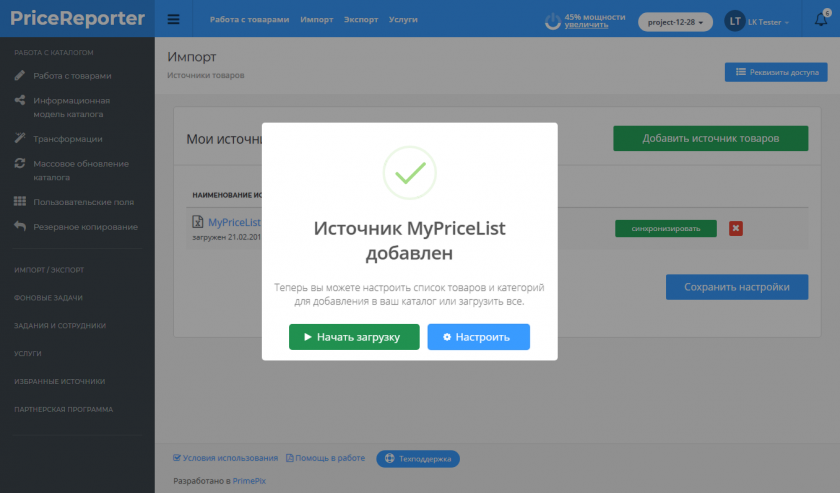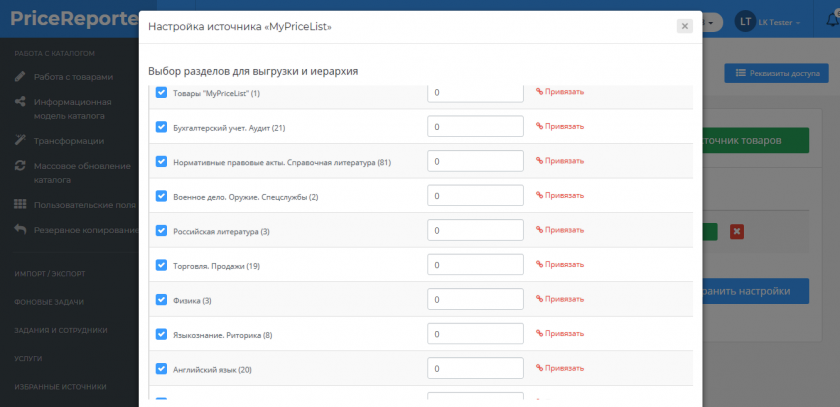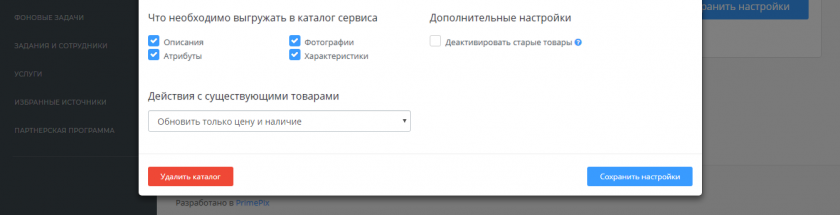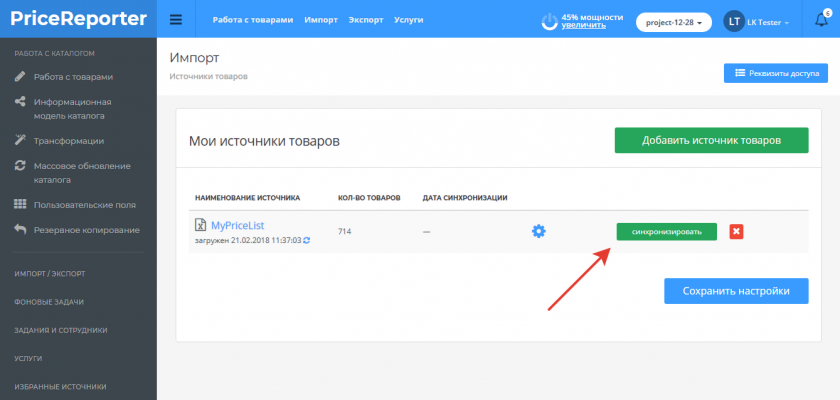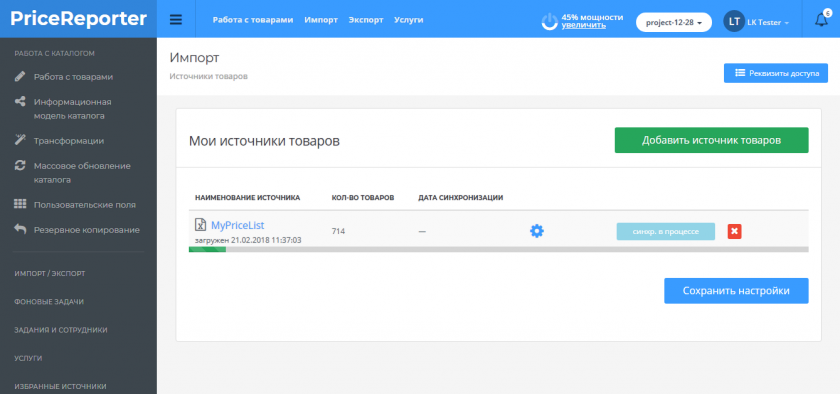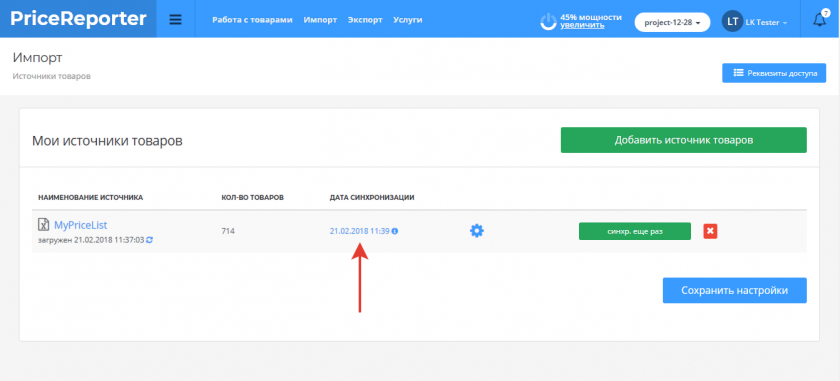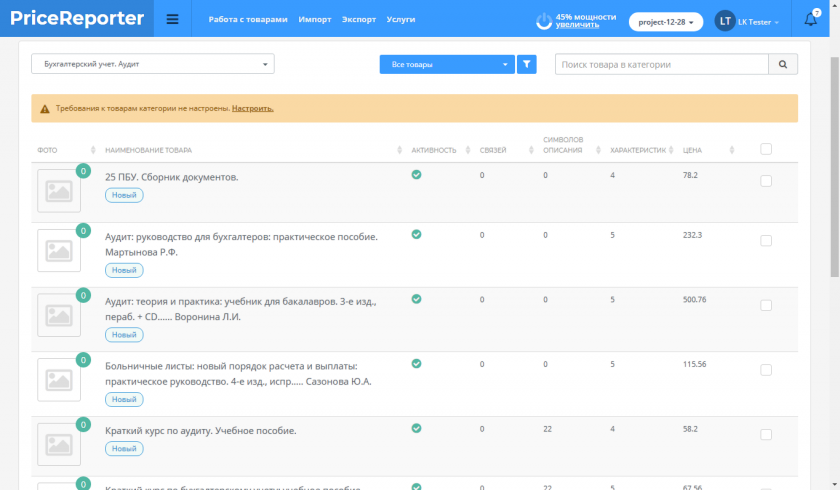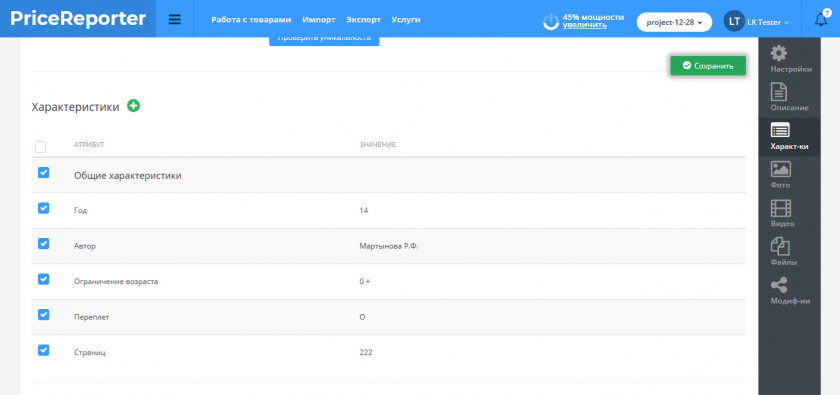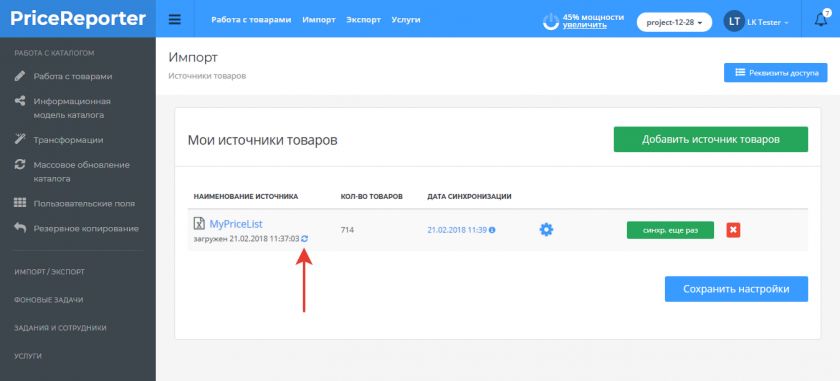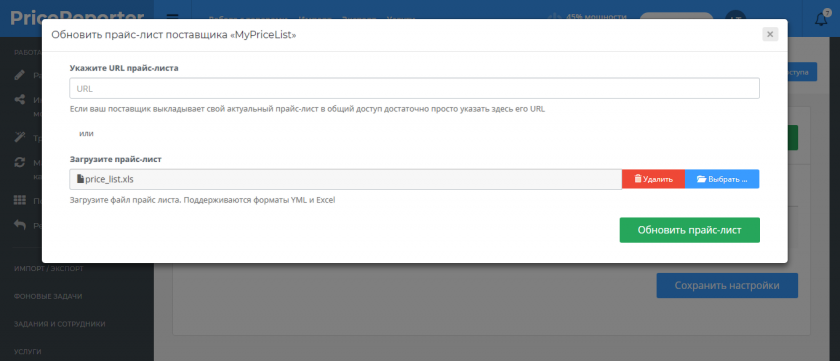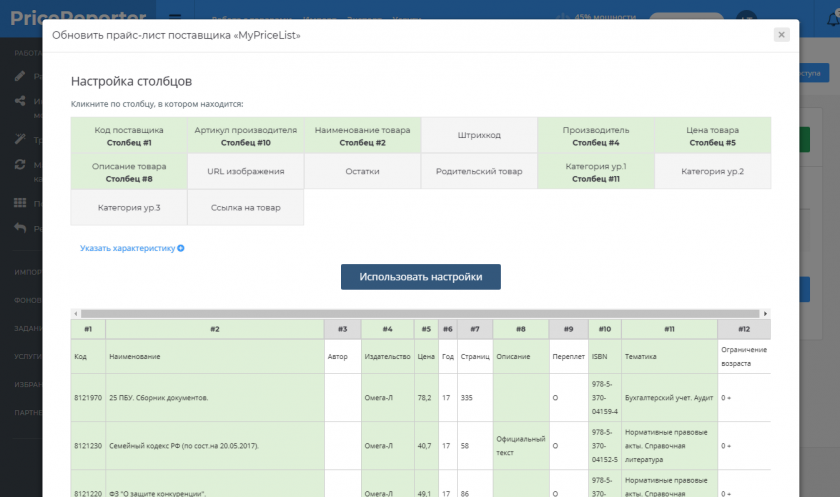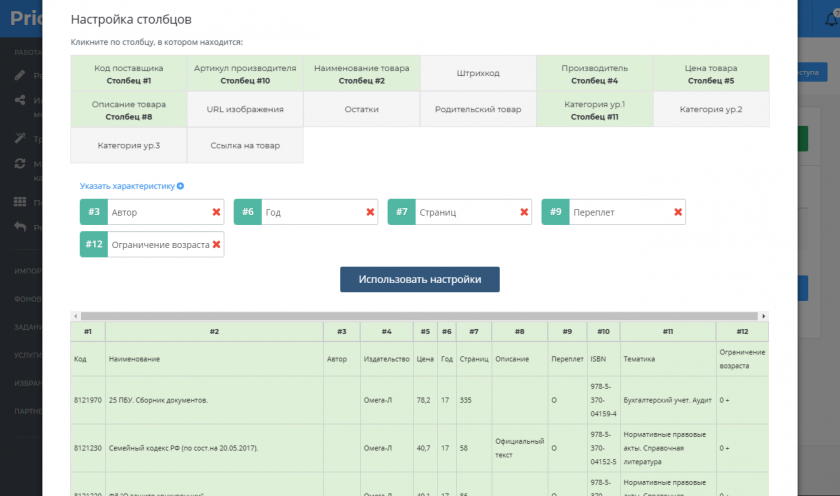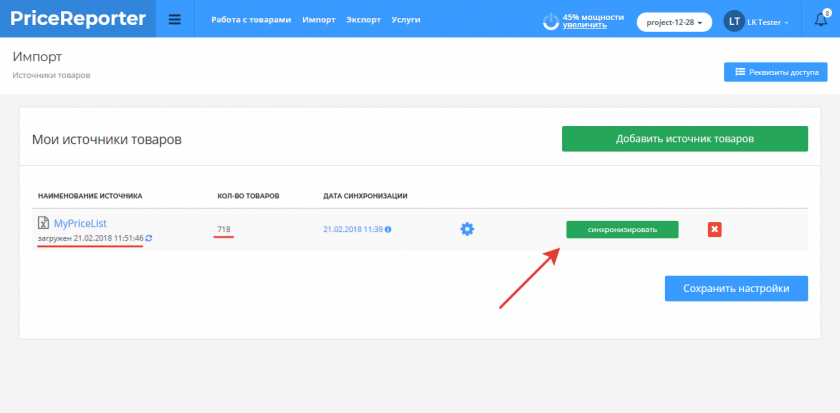Добавление товаров через файл обмена формата XLS (CSV)
Загрузка прайс-листа
Рассмотрим типовую ситуацию: есть каталог товаров в формате Excel таблицы. Необходимо загрузить прайс-лист в каталог сервиса с сохранением всех данных.
В личном кабинете сервиса переходим в раздел
Импорт — Добавить источники товаров — Загрузить прайс-лист товаров
В форме заполняем «Название каталога», здесь можно указать любое название, оно необходимо только для дальнейшей идентификации конкретного прайс-листа в списке импортированных.
Можно указать ссылку на прайс-лист если он доступен онлайн или, как в нашем случае загрузить с компьютера.
Нажимаем «Добавить прайс-лист»
Сервис поддерживает только файлы с кодировкой UTF-8
После того как прайс-лист был загружен и обработан нам необходимо сообщить сервису в каком формате представлены данные.
Для этого необходимо «прокликать» соответствия атрибута с колонкой в прайс-листе.
Остальные колонки добавляем в виде характеристик товара. Нажимаем на «Указать характеристику» и на колонку в прайс-листе. Таким образом все данные из прайс-листа будут перенесены в каталог сервиса.
Сервис дает возможность сохранить установленную разметку для того чтобы вы могли использовать её повторно при обновлении товаров из прайс-листа.
Для этого после того как вы разметили поля, нажмите кнопку "Сохранить настройки".
Укажите наименование профиля настроек. Нажмите сохранить.
Разметка сохранилась, теперь вы можете выбрать и применить её в один клик при повторном импорте прайс-листа в том же формате.
Когда все готово, нажимаем «Использовать настройки»
Дожидаемся завершения обработки прайс-листа
Настройка импорта
По окончании обработки данных появится всплывающее окно с выбором:
- загрузить все в структуре прайс-листа без дополнительных настроек (кнопка «Начать загрузку»)
- перейти к настройкам импорта (кнопка «Настроить»)
Перейдем к настройке профиля импорта.
В блоке выбора категорий отображается структура категорий прайс-листа с, в скобках указано количество товаров в каждой категории.
При необходимости можно выбрать какие категории нет необходимость импортировать убрав чекбокс.
Для каждой категории можно указать наценку в процентах.
Каждую категорию можно привязать к уже существующей в каталоге сервиса, товары будут загружены в неё. Если привязки не указано, то категории создадутся в соответствии с изначальной иерархией.
Далее необходимо выбрать какие данные мы хотим импортировать.
Выбрать действия с существующими товарами. Если это повторная выгрузка, то у нас есть возможность указать сервису, что делать с товарами которые были импортированы ранее:
- обновлять только цену и наличие
- обновлять целиком (описания, характеристики, фотографии)
- не обновлять
В дополнительных настройках выбираем опции деактивации старых товаров и загрузки только активных товаров.
Чекбокс у «Деактивировать старые товары» означает что если при повторной выгрузке товар который был импортирован ранее, а теперь отсутствует в прайс-листе, будет деактивирован.
Сохраняем настройки, запускаем синхронизацию нажав на кнопку «Синхронизировать»
Дожидаемся завершения синхронизации
Результат импорта
Синхронизация завершена, нажав на ссылку даты синхронизации можно увидеть статистику последнего импорта.
Во всплывающем окне статистики наглядно видно какое количество товаров было создано или обновлено в каких категориях.
Товары загрузились в каталог сервиса и доступны для обработки в разделе Работа с товарами
Обратите внимание что данные из колонок, указанных на этапе настроек прайс-листа (год, автор, переплет и т. д.) корректно загрузились в виде характеристик товара.
Обновление товаров
Рассмотрим ситуацию когда в тот же прайс-лист были добавлены новые товары и их необходимо также добавить в каталоге сервиса.
Переходим в раздел Импорт, находим загруженный ранее прайс-лист, нажимаем на иконку обновления у даты загрузки.
В открывшейся форме выбираем обновленный файл прайс-листа на компьютере, нажимаем «Обновить прайс-лист»
Настройки основных атрибутов сохранились, необходимо только добавить характеристики. Нажимаем «Указать характеристику», выбираем колонку в поле прайс-листа. Аналогично повторяем для всех полей.
Настройки закончены, нажимаем «Использовать настройки»
Дожидаемся завершения загрузки обновленного прайс-листа. Обратите внимание что обновилось время загрузки и количество товаров, значит все загрузилось верно.
Нажимаем на кнопку «Синхронизировать».
По завершении синхронизации новые товары попадут в каталог в сервисе.